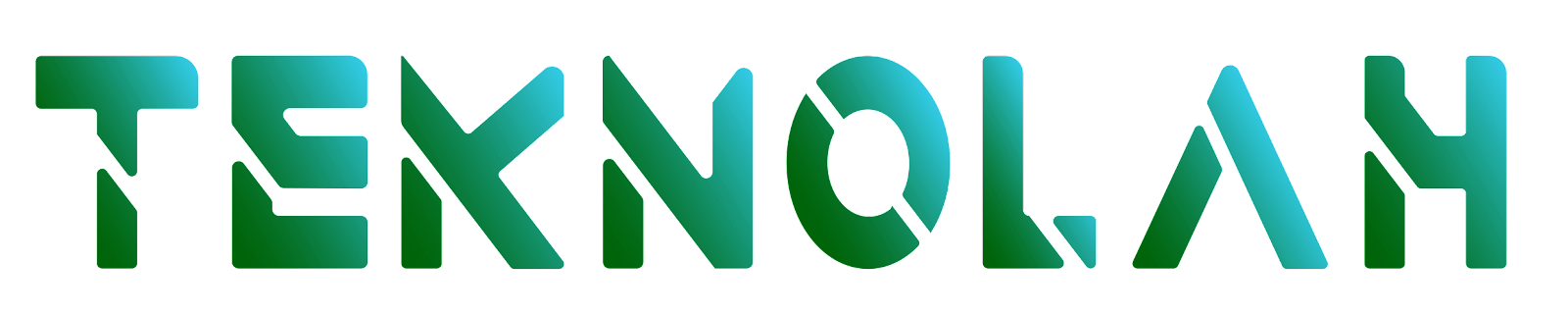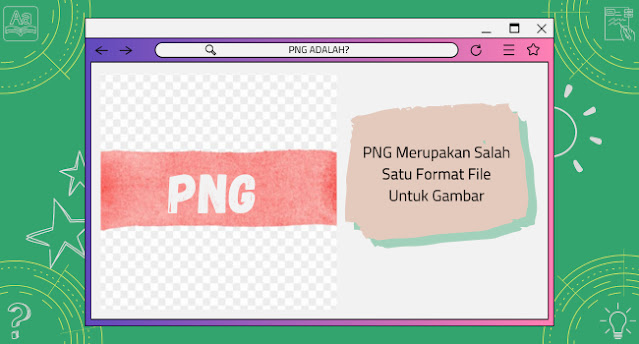4 Cara Cek Processor Laptop Dengan Mudah
Saat membeli laptop, pastikan Anda mendapatkan spesifikasi yang sesuai dengan kebutuhan Anda. Salah satu hal penting yang perlu diperhatikan adalah processor laptop.
Processor adalah "otak" dari laptop yang menentukan kinerja dan kecepatan dalam menjalankan berbagai tugas. Bagaimana cara Anda memeriksa processor laptop Anda dengan mudah? Mari kita simak langkah-langkahnya!
Beberapa Metode Untuk Cek Processor Pada Laptop Maupun PC
1. Menggunakan Windows Task Manager
Windows Task Manager adalah alat yang berguna untuk memantau berbagai aspek kinerja laptop Anda. Untuk mengecek processor laptop, ikuti langkah berikut:
- Pertama, tekan kombinasi tombol "Ctrl + Shift + Esc" secara bersamaan. Alternatifnya, Anda juga dapat menggunakan kombinasi tombol "Ctrl + Alt + Delete" dan pilih Task Manager.
- Setelah Task Manager terbuka, pilih tab "Performance".
- Di bagian atas jendela, Anda akan melihat informasi tentang processor laptop Anda, termasuk model dan kecepatannya.
Pastikan untuk memeriksa informasi ini ketika laptop Anda sedang dalam keadaan normal, tanpa menjalankan aplikasi berat.
2. Menggunakan System Information
System Information adalah alat bawaan Windows yang memberikan rincian lengkap tentang perangkat keras dan perangkat lunak pada laptop Anda. Untuk mengetahui informasi tentang processor, ikuti langkah ini:
- Buka "Run" dengan menekan "Windows + R", kemudian ketik "msinfo32" dan tekan Enter.
- Jendela System Information akan terbuka. Di panel sebelah kiri, klik "Processor" di bawah kategori "Components".
- Di panel sebelah kanan, Anda akan melihat informasi lengkap tentang processor laptop Anda, termasuk nama, kecepatan, dan jumlah core.
3. Menggunakan Command Prompt
Command Prompt atau CMD adalah alat baris perintah yang dapat memberikan informasi teknis tentang laptop Anda. Untuk mengecek processor dengan CMD, ikuti langkah berikut:
- Buka Command Prompt dengan cara menekan "Windows + R", lalu ketik "cmd" dan tekan Enter.
- Ketik perintah berikut: "wmic cpu get caption, maxclockspeed, numberofcores, numberoflogicalprocessors". Tekan Enter.
- Anda akan mendapatkan informasi tentang processor laptop Anda, termasuk nama, kecepatan maksimum, jumlah core fisik, dan jumlah core logis.
4. Menggunakan Aplikasi Pihak Ketiga
Selain opsi bawaan Windows, Anda juga dapat menggunakan aplikasi pihak ketiga untuk memeriksa processor laptop dengan lebih mudah.
Beberapa aplikasi populer untuk ini adalah CPU-Z dan Speccy. Ikuti langkah berikut untuk menggunakan CPU-Z:
- Unduh dan instal aplikasi CPU-Z dari situs resmi mereka.
- Buka aplikasi CPU-Z, dan Anda akan langsung melihat informasi lengkap tentang processor, termasuk detail seperti vendor, model, kecepatan, dan arsitektur.
Ciri-ciri Processor Tertentu
Tiap processor memiliki ciri khasnya sendiri. Misalnya, jika laptop Anda menggunakan processor Intel, Anda dapat mengenali generasi processor berdasarkan awalan angka pada seri (contohnya, i7-10750H adalah processor generasi ke-10).
Jika menggunakan processor AMD, Anda dapat melihat informasi tersebut di situs resmi AMD atau menggunakan alat bantu di situs web mereka.
Pengujian Performa Laptop Menggunakan Software Benchmark
Software benchmark adalah alat yang memungkinkan Anda menguji performa laptop secara mendalam. Beberapa software benchmark juga menyajikan informasi tentang processor.
Contohnya, Cinebench dapat memberikan informasi tentang kecepatan render laptop Anda, yang terkait erat dengan kinerja processor.
Mengapa Penting Mengetahui Processor Laptop?
Mengetahui processor laptop Anda memiliki banyak manfaat. Pertama-tama, Anda dapat memahami kemampuan laptop Anda dalam menjalankan tugas-tugas tertentu.
Jika Anda sering menggunakan aplikasi berat seperti perangkat lunak desain atau game, memiliki processor yang kuat menjadi penting.
Selain itu, mengetahui processor laptop juga membantu dalam proses upgrade.
Jika laptop Anda mulai terasa lambat, Anda bisa mempertimbangkan untuk meningkatkan ke generasi processor yang lebih baru atau dengan jumlah core yang lebih banyak.
Kesimpulan
Memeriksa processor laptop adalah langkah penting untuk memahami kemampuan dan performa perangkat Anda. Anda dapat menggunakan Windows Task Manager, System Information, Command Prompt, atau aplikasi pihak ketiga seperti CPU-Z.
Setelah mengetahui spesifikasi processor, Anda dapat membuat keputusan yang lebih baik terkait penggunaan dan upgrade laptop Anda.
Jadi, mari mulai cek processor laptop Anda dan kenali kekuatan yang dimilikinya! Dengan memahami processor, Anda dapat meningkatkan pengalaman menggunakan laptop sesuai dengan kebutuhan Anda.